Windows10でのMD5チェックサム取得方法
md5sum相当をWindowsで実施する必要があったので調べた結果をメモ
- CERTUTILコマンドを使う方法
C:\Users\hogehoge\Documents> certutil -hashfile .\file.xls MD5
MD5 ハッシュ (ファイル .\file.xls):
38 b4 28 e3 4a 0c 06 dc e4 b3 ab 91 1a d0 12 2f
CertUtil: -hashfile コマンドは正常に完了しました。
- 2PowershellのGet-FileHashコマンドレットを使う方法
PS C:\Users\hogehoge\Documents> Get-FileHash .\file.xls -Algorithm MD5
Algorithm Hash Path
-
-
-
-
-
-
-
-
- ---- ----
-
-
-
-
-
-
-
MD5 38B428E34A0C06DCE4B3AB911AD0122F C:\Users\hogehoge\Document...
- FCIVというツールもあるようですが、ダウンロードが必要なのでパス
ESXiをVirtualboxで動かしてみる
WindowsのVirtualboxでESXiが動くかどうか試してみた。
結果、あまり迷うことなく動きました。
(が、Intel-VTなどが入っていないとか怒られたような気がします。)
検証したかったのはESXiのコマンドラインツールでの操作でしたので、実際に仮想マシンを動かすまでに至ってません。単に私にはこれで十分でした。
検証環境
Windows10 Professsional
Virtualbox 5.1.14
仮想マシンは下記の設定で実装しました。
タイプ:Linux
バージョン:Other Linux(64-bit)
メモリ:4096MB
プロセッサ数:2
使用率制限:50%
アクセラレーション:VT-x有効、ネステッドページング有効
443 以外のHTTPSパケットをwiresharkで解析する
HTTPSのパケットは実際には暗号化されているので、もっと厳密に調べるには秘密鍵をwiresharkにインポートしてごにょごにょする方法がありますが、
今回調べたかったのは、443以外のポートでHTTPSがサービスされている環境での暗号通信が始まる前の手続きの確認がしたかったからです。
Client Hello 〜の手続きが見たかったのですが、443以外のポートを使っている場合には、httpsとして解析を勝手にしてくれなかったので、次の方法を使いました。
キャプチャしたいのは、今回50001/tcpになっているhttpsの通信です。
表示されてパケットを右クリックし、表示されたメニューから、「・・・として出コード」を選択します。
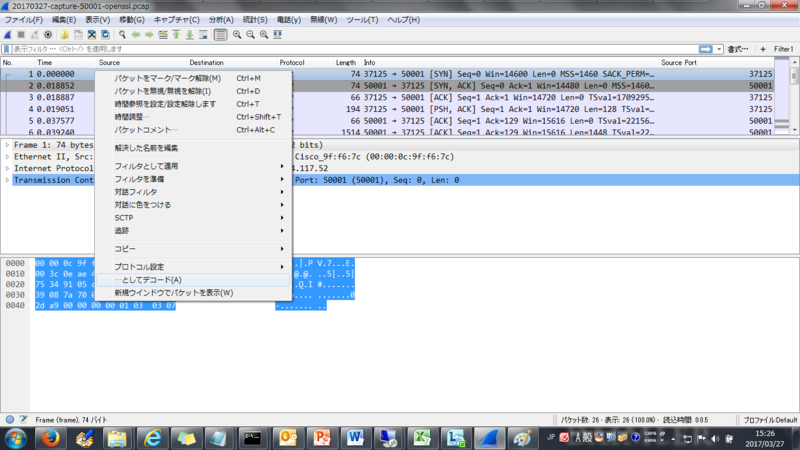
表示されたメニューでこのポートとプロトコルを関連付けます。HTTPSなので、SSLをプルダウンから選択します。
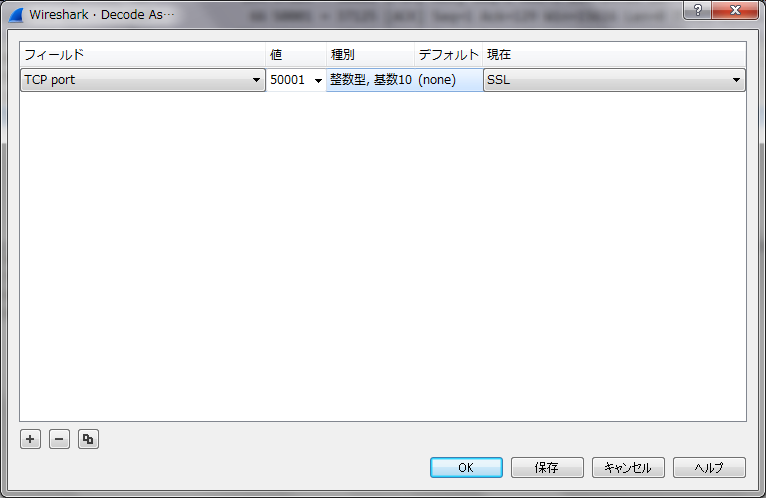
そうすることでこんな感じで見えるようになりました。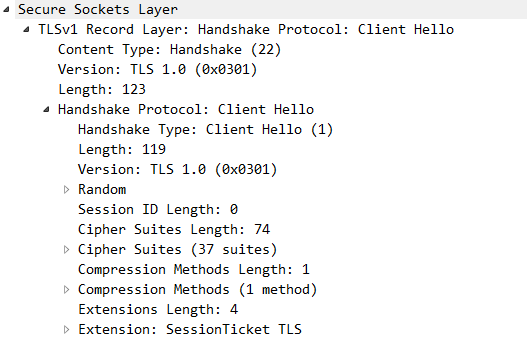
あらあらTLSv1.2使えてなくてTLSv1.0が選ばれてる・・というようなことが分かるようになりました。
備忘録:Redhat系のOSでCTRL-ALT-DELを無効にする手順
MacのwiresharkをGTK+からQT版に切り替えたら起動が快適になりました
MacOSのwiresharkが、Sierraにバージョンアップ後にアプリケーション一覧から消えていたので新版をダウンロードしてみました。
https://www.wireshark.org/download.html
Macは家でしか使わないのでwiresharkも何度かしか使っていなかったのですが、もともとMac版Wiresharkでは、XQuartz を個別でインストールが必要でした。
が、Wireshark起動 → しばらく待ってXQuartz起動 → GUIの起動という使用開始までにとても時間がかかっていましたが、ここが劇的に改善しました。
・・・ということはすでにXQuartzは削除しても良いのかも。
ubuntu 16.04 desktopのインストールからjmeterのセットアップまで
目的はjmeterの実行環境のセットアップと、jmeterのコマンドラインでの実行です。
1.ubuntuのメディアをダウンロードしてインストールします。
コンソールでGUIが使えることが前提でセットアップします。
2.適当にネットワークの設定をして、
$ sudo apt-get install openssh-server
$ sudo apt-get install jmeter
本当はORACLE JDKの使用を想定していましたし、jmeterも3.0をダウンロードして使おうと思っていましたが、aptでインストールすると、
2.11.20151206というバージョンがインストールされました。またopenjdkも同時にインストールされました。
この状態であればPATHなど気にせずとりあえずjmeterがGUI起動できます。
$ jmeter
3、jmeter起動、定義作成
jmeterの定義ファイルはGUIで作ります。目的のテスト用の定義をGUIで作成したら、
保存します。保存は .jmxというファイルで保存されます(ex. test1.jmx)

